Cara Mencetak Foto dengan Photoshop CS3
Penggunaan teknologi dalam memanipulasi dan mempercantik gambar telah menjadi hal yang lazim dalam era digital ini. Salah satu software yang paling populer dalam dunia pengeditan gambar adalah Adobe Photoshop CS3.
Dengan berbagai fitur canggihnya, software ini mampu memberikan sentuhan profesional pada setiap foto. Namun, untuk menghasilkan hasil cetakan yang maksimal, diperlukan pemahaman mendalam tentang teknik cetak yang tepat.
Dalam artikel ini, kita akan membahas secara komprehensif mengenai cara mencetak foto dengan menggunakan Adobe Photoshop CS3.
Mulai dari penyesuaian resolusi hingga penanganan warna, panduan ini akan memandu Anda melalui setiap langkah untuk memastikan foto Anda terlihat sempurna ketika dicetak. Tak hanya itu, kami juga akan membagikan tips dan trik berharga untuk memaksimalkan kualitas cetakan Anda.
Jadi, jika Anda ingin memahami seluk-beluk mencetak foto dengan Photoshop CS3, simak panduan lengkap ini dan temukan bagaimana Anda dapat menghasilkan cetakan berkualitas tinggi yang memukau setiap mata yang melihatnya.
Mencetak foto merupakan langkah penting dalam proses fotografi digital. Photoshop CS3 adalah salah satu perangkat lunak yang mampu mempermudah proses ini. Dengan berbagai fitur andalannya, Photoshop CS3 menjadi pilihan favorit bagi para fotografer dan penggiat desain grafis.
Namun, apakah benar-benar mungkin untuk mencetak foto dengan menggunakan Photoshop CS3? Artikel ini akan membahas secara terperinci cara mencetak foto dengan Photoshop CS3, mulai dari persiapan hingga langkah-langkah eksekusi.
Apa Itu Photoshop CS3?
Adobe Photoshop CS3 adalah versi dari perangkat lunak pengeditan gambar populer, Adobe Photoshop, yang dirilis oleh Adobe Systems.
Versi CS3 ini merupakan bagian dari serangkaian versi Creative Suite 3 yang mencakup berbagai aplikasi desain grafis dan kreatif. Diluncurkan pada tahun 2007, Photoshop CS3 membawa sejumlah pembaruan signifikan dari versi sebelumnya.
Adobe Photoshop CS3 memiliki berbagai fitur dan alat pengeditan gambar yang canggih. Ini memungkinkan pengguna untuk melakukan berbagai manipulasi gambar, termasuk retouching, cropping, manipulasi warna, dan banyak lagi. Selain itu, versi ini juga menawarkan kemampuan untuk bekerja dengan berbagai jenis file gambar, termasuk format populer seperti JPEG, PNG, TIFF, dan banyak lagi.
Salah satu fitur unggulan dari Photoshop CS3 adalah integrasi yang lebih baik dengan aplikasi Adobe lainnya, memungkinkan pengguna untuk bekerja secara mulus di seluruh platform Creative Suite. Ini memungkinkan pengguna untuk mengintegrasikan proyek mereka dengan aplikasi seperti Adobe Illustrator, Adobe InDesign, dan lainnya.
Meskipun telah ada banyak versi baru dari Photoshop setelah CS3, termasuk versi berlangganan Adobe Creative Cloud, Adobe Photoshop CS3 tetap menjadi salah satu versi yang populer dan digunakan oleh banyak profesional kreatif di seluruh dunia.
Dapatkah Photoshop CS3 Digunakan untuk Mencetak Foto?
Tentu saja! Meskipun versi ini mungkin sudah cukup tua, Photoshop CS3 masih memiliki kemampuan luar biasa untuk mencetak foto dengan kualitas tinggi. Semua alat yang Anda butuhkan tersedia di dalamnya, dan dengan sedikit panduan, Anda akan dapat mencetak foto dengan hasil yang memuaskan.
baca juga: Aplikasi Cetak Pas Photo 2x3 3x3 3x4 4x6 Android
Cara Mencetak Foto dengan Photoshop CS3
Langkah 1: Persiapkan Foto Anda
Langkah pertama dalam proses mencetak foto dengan Photoshop CS3 adalah mempersiapkan foto yang akan Anda cetak. Pastikan foto tersebut memiliki resolusi yang memadai, yang biasanya direkomendasikan sekitar 300 DPI (dots per inch) untuk hasil terbaik.
Resolusi yang cukup tinggi akan memastikan bahwa detail dan ketajaman foto tetap terjaga saat dicetak. Selain itu, pastikan juga untuk memeriksa dan sesuaikan ukuran foto sesuai dengan keinginan Anda.
Langkah 2: Buka Foto di Photoshop CS3
Setelah foto siap, buka Photoshop CS3 dan impor foto tersebut. Anda dapat melakukannya dengan membuka menu "File" dan memilih "Open", atau dengan menggunakan pintasan keyboard Ctrl+O.
Langkah 3: Atur Ukuran dan Resolusi
Pada jendela yang muncul setelah membuka foto, pastikan untuk mengatur ukuran dan resolusi foto sesuai kebutuhan cetak Anda. Ini dapat dilakukan melalui opsi "Image Size" yang dapat Anda temukan di menu "Image". Penting untuk memastikan bahwa resolusi tetap tinggi agar hasil cetak keluar tajam dan jelas.
Langkah 4: Sesuaikan Warna dan Kontras
Sekarang, Anda dapat melakukan penyesuaian warna dan kontras foto menggunakan berbagai alat dan fitur di Photoshop CS3. Gunakan alat seperti "Levels", "Curves", atau "Saturation" untuk menyesuaikan kecerahan, kontras, dan tingkat warna sehingga foto terlihat persis seperti yang Anda inginkan sebelum mencetaknya.
Langkah 5: Pilih Mode Warna yang Tepat
Pastikan Anda memilih mode warna CMYK untuk foto yang akan dicetak. Mode ini lebih sesuai untuk mencetak gambar daripada mode warna RGB yang lebih umum digunakan untuk tampilan di layar. Mode warna CMYK menggunakan kombinasi cyan, magenta, yellow, dan black untuk menciptakan berbagai warna, yang lebih sesuai untuk proses pencetakan.
Langkah 6: Tambahkan Efek atau Filter (Opsional)
Jika Anda ingin memberikan sentuhan khusus pada foto Anda, sekarang adalah waktunya. Photoshop CS3 menyediakan berbagai pilihan untuk menambahkan efek atau filter yang dapat meningkatkan atau mengubah penampilan foto Anda sesuai keinginan.
Langkah 7: Siapkan Dokumen untuk Cetakan
Sebelum mencetak, pastikan Anda mengatur dokumen dengan benar. Periksa apakah ukuran dan orientasi kertas sudah sesuai dengan keinginan Anda. Pastikan juga bahwa Anda telah memilih pengaturan warna dan resolusi yang benar untuk mencocokkan persiapan yang telah Anda lakukan pada langkah-langkah sebelumnya.
Langkah 8: Lakukan Uji Cetak
Sebelum melakukan pencetakan final pada kertas berkualitas tinggi, sangat disarankan untuk melakukan uji cetak pada kertas biasa. Hal ini akan memungkinkan Anda untuk memeriksa apakah hasil cetak sesuai dengan harapan Anda sebelum menggunakan kertas foto berkualitas tinggi.
Uji cetak ini juga dapat membantu Anda melakukan penyesuaian terakhir jika diperlukan sebelum mencetak foto secara final.
Dengan mengikuti langkah-langkah ini dengan cermat, Anda dapat memastikan bahwa foto Anda akan terlihat sebaik mungkin saat dicetak dengan menggunakan Photoshop CS3.
Kesimpulan
Dengan mengikuti langkah-langkah di atas, Anda akan dapat mencetak foto dengan Photoshop CS3 dengan hasil yang memuaskan.
Pastikan untuk selalu mempersiapkan foto dengan baik, melakukan penyesuaian yang diperlukan, dan memilih pengaturan cetak yang tepat. Dengan sedikit latihan dan eksperimen, Anda akan dapat menghasilkan cetakan foto yang memukau menggunakan Photoshop CS3. Selamat mencoba!

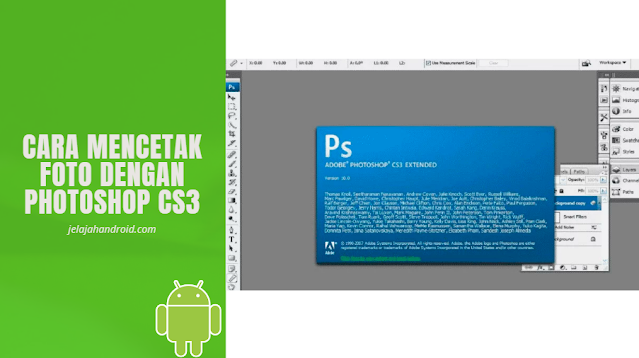
Belum ada Komentar untuk "Cara Mencetak Foto dengan Photoshop CS3"
Posting Komentar
Gunakan bahasa yang sopan serta santun, Terima kasih dan silahkan berkomentar..