Cara Setting Subtitle di VLC Player
Dalam konteks pemutaran video, subtitle menjadi elemen yang krusial bagi banyak orang, memungkinkan mereka untuk menikmati konten bahasa asing atau membantu mereka yang memiliki gangguan pendengaran.
Dengan menyesuaikan pengaturan subtitle, pengguna memiliki kendali lebih besar atas tampilan dan kemampuan sinkronisasi teks dengan video, memastikan pengalaman menonton yang lebih kaya dan terfokus.
Kemampuan VLC dalam menangani subtitle dengan fleksibilitas dan kemudahan digunakan menjadi sorotan dalam artikel ini. Dengan keberagaman format subtitle yang didukung, pengguna dapat memilih dari berbagai jenis teks dan bahasa sesuai dengan preferensi mereka.
Artikel ini juga akan menggali berbagai fitur penyesuaian subtitle yang tersedia dalam VLC, mulai dari pengaturan tampilan hingga sinkronisasi yang presisi, yang dapat meningkatkan kenyamanan dan kelancaran dalam menikmati konten multimedia.
Selain memberikan wawasan tentang berbagai fitur dan kemampuan VLC dalam menangani subtitle, artikel ini juga akan memberikan wawasan tentang pentingnya pengaturan subtitle yang tepat dalam pengalaman menonton.
Dengan menyesuaikan subtitle sesuai preferensi pribadi, pengguna dapat meningkatkan pemahaman dan keterlibatan mereka dalam konten yang mereka tonton, serta memastikan bahwa semua penonton dapat mengakses dan menikmati media dengan mudah.
Dengan demikian, artikel ini tidak hanya bertujuan untuk memberikan panduan praktis, tetapi juga untuk mendorong pemahaman yang lebih dalam tentang peran penting subtitle dalam dunia multimedia saat ini.
Dalam artikel ini, kita akan membahas secara rinci cara setting subtitle di VLC Player, sehingga pengguna dapat memanfaatkannya sepenuhnya untuk pengalaman menonton yang lebih baik.
Apa itu Subtitle?
Subtitle adalah teks yang ditampilkan pada layar saat menonton video untuk menyediakan terjemahan atau informasi tambahan tentang konten yang sedang ditonton.
Subtitle membantu penonton yang tidak mengerti bahasa yang digunakan dalam video untuk tetap mengikuti cerita atau mendapatkan pemahaman yang lebih baik. Mereka dapat berupa teks yang menampilkan transkripsi dialog, terjemahan, atau informasi tambahan seperti nama karakter, suara latar, atau waktu dan tempat.
Apa itu VLC Player?
VLC Player adalah pemutar multimedia sumber terbuka yang sangat populer. Dikembangkan oleh VideoLAN, VLC Player dapat memainkan berbagai format file multimedia, termasuk video dan audio, tanpa perlu menginstal kodek tambahan.
Selain itu, VLC Player juga dilengkapi dengan fitur-fitur tambahan seperti kemampuan untuk memutar video dari berbagai sumber, termasuk DVD, VCD, dan streaming online. VLC Player tersedia secara gratis dan kompatibel dengan berbagai sistem operasi, termasuk Windows, macOS, Linux, Android, dan iOS.
Bagaimana Cara Setting Subtitle di VLC Player?
Pastikan Subtitle dan Video Memiliki Nama File yang Sama: Untuk memastikan VLC Player dapat mendeteksi subtitle secara otomatis, pastikan nama file subtitle identik dengan nama file video, kecuali ekstensi filenya. Misalnya, jika video Anda memiliki nama "film.mp4", pastikan file subtitle-nya memiliki nama "film.srt" atau format yang sesuai.
Pilih Video yang Akan Diputar: Buka VLC Player dan pilih video yang ingin Anda tonton bersama dengan subtitle. Anda dapat melakukannya dengan mengklik tombol "Media" di bagian atas jendela VLC Player dan memilih "Buka File" untuk menemukan dan memilih video Anda.
Tambahkan Subtitle: Setelah memutar video, klik kanan pada layar video, lalu pilih opsi "Subtitle" dari menu yang muncul. Kemudian pilih "Add Subtitle File" dan cari file subtitle yang ingin Anda gunakan. Setelah Anda menemukannya, klik "Open" untuk menambahkannya ke video.
Atur Penempatan dan Ukuran Subtitle: Setelah menambahkan subtitle, Anda dapat mengatur penempatan dan ukurannya sesuai preferensi Anda. Klik kanan pada layar video, pilih "Subtitle", kemudian pilih "Subtitle Track", dan akhirnya pilih "Track Settings".
Di sini, Anda dapat mengubah ukuran, jenis font, warna, dan posisi subtitle sesuai keinginan Anda.
baca juga: Cara Edit Subtitle Dengan Aplikasi Subtitle Editor
Alternatif Selain VLC Player
Meskipun VLC Player sangat populer, ada beberapa alternatif lain yang dapat Anda pertimbangkan:
Media Player Classic (MPC-HC): MPC-HC adalah pemutar multimedia sumber terbuka yang ringan dan cepat. Meskipun tidak sekomprehensif VLC Player, MPC-HC memiliki antarmuka yang bersih dan mendukung banyak fitur dasar.
PotPlayer: PotPlayer adalah pemutar multimedia yang sangat disukai oleh pengguna yang menginginkan kontrol yang lebih canggih atas pengaturan video dan audio. PotPlayer menawarkan banyak opsi pengaturan yang dapat disesuaikan sesuai preferensi pengguna.
Kodi: Kodi adalah platform media center yang kuat yang dapat diinstal di berbagai perangkat, termasuk komputer, ponsel pintar, dan TV pintar. Kodi dapat digunakan untuk memutar video, musik, dan tayangan TV, serta menyediakan berbagai tambahan yang dapat diunduh untuk meningkatkan fungsionalitasnya.
Plex: Plex adalah platform media server yang memungkinkan pengguna untuk menyimpan dan mengakses konten multimedia mereka dari berbagai perangkat. Selain memutar video dengan subtitle, Plex juga menyediakan fitur sinkronisasi subtitle otomatis dan metadata yang kaya.
MPV: MPV adalah pemutar media sumber terbuka yang sederhana namun kuat, dirancang untuk memberikan pengalaman menonton yang optimal dengan sedikit gangguan. Meskipun antarmuka penggunaannya minimalis, MPV menawarkan dukungan yang kuat untuk berbagai format file dan kontrol yang canggih.
SMPlayer: SMPlayer adalah pemutar multimedia yang berbasis pada MPlayer yang populer. Dikenal karena antarmuka yang ramah pengguna dan kemampuan untuk memutar hampir semua format video, SMPlayer menyediakan berbagai fitur yang dapat disesuaikan untuk meningkatkan pengalaman menonton.
GOM Player: GOM Player adalah pemutar multimedia yang ramah pengguna dan mudah digunakan. Selain memutar video dengan subtitle, GOM Player juga menyediakan fitur pengayaan konten seperti codec finder dan kemampuan untuk mendownload subtitle secara otomatis.
Kesimpulan
Dalam menggunakan VLC Player, proses pengaturan subtitle menjadi lebih mudah dan fleksibel bagi pengguna, memungkinkan mereka untuk menyesuaikannya sesuai keinginan. Namun, sementara VLC merupakan opsi yang kuat, tidak ada salahnya untuk menjelajahi alternatif pemutar multimedia lain yang tersedia.
Setiap pemutar multimedia memiliki kelebihan dan fitur uniknya sendiri, sehingga memungkinkan pengguna untuk menyesuaikan pemilihan mereka sesuai dengan preferensi dan kebutuhan spesifik.
Dengan berbagai opsi pemutar multimedia yang tersedia, penting bagi pengguna untuk memilih yang paling cocok dengan kebutuhan dan preferensi mereka. Dengan memilih pemutar yang tepat dan menyesuaikan pengaturan subtitle, pengalaman menonton dapat ditingkatkan secara signifikan.
Kesesuaian ini tidak hanya memengaruhi kenyamanan pengguna, tetapi juga memperkaya pengalaman menonton secara keseluruhan.
Dengan pemutar multimedia yang dipilih secara bijaksana dan pengaturan subtitle yang tepat, pengguna dapat menikmati pengalaman menonton yang lebih baik dan lebih memuaskan.
Ini menggarisbawahi pentingnya untuk memperhatikan detail-detail kecil seperti pengaturan subtitle dalam rangka meningkatkan kualitas keseluruhan dari pengalaman multimedia.

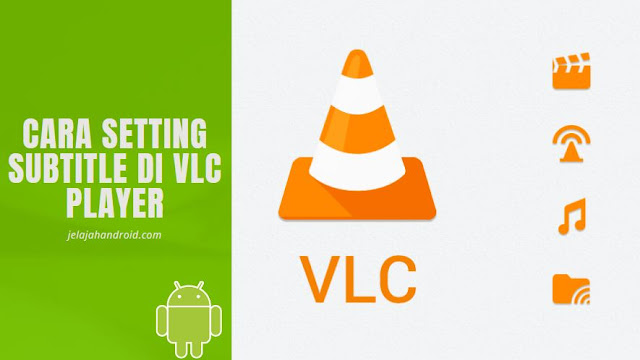
Belum ada Komentar untuk "Cara Setting Subtitle di VLC Player"
Posting Komentar
Gunakan bahasa yang sopan serta santun, Terima kasih dan silahkan berkomentar..